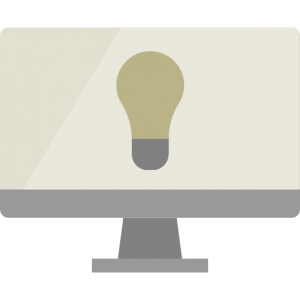
Is there a question you would like to ask us? Please feel free to read some of the frequently asked questions by both our customers and potential ones. If you don't find the answer here you can always reach us using our Contact form.
About Us
Nope. We do not develop custom trading robots/indicators for individual clients.
Installation & Activation
No. Our indicators require a full Windows licence to work correctly. Whilst your MT4 platform may work with the above free programs, our indicators do not, and you will therefore need to install a Windows licence along with a program such as Parallels for the indicators to work correctly.
Please refer to the guide below to reinstall or transfer your Quantum Trading indicators to a new MT4 terminal. You can also find the download link to the latest copy of the indicators here.
http://mt4.quantumtrading.com/quantum-trading-indicators-update-transfer-reinstallation-guide/
Please note that you can install the indicators on as many PC’s as you wish, but the indicators will only work if the MT4 trading account is the same on each machine. This gives you the option to install them on a laptop and desktop for example for travelling etc. If you want to install the indicators on two different accounts and run them simultaneously, then you will need to purchase a second user licence and create a second user account. Second and subsequent user licences are available at a 50% discount from the first.
Please refer to the guide below to update your Quantum Trading indicators. You can also find the download link to the latest copy of the indicators here.
http://mt4.quantumtrading.com/quantum-trading-indicators-update-transfer-reinstallation-guide/
Please note that you can install the indicators on as many PC’s as you wish, but the indicators will only work if the MT4 trading account is the same on each machine. This gives you the option to install them on a laptop and desktop for example for travelling etc. If you want to install the indicators on two different accounts and run them simultaneously, then you will need to purchase a second user licence and create a second user account. Second and subsequent user licences are available at a 50% discount from the first.
If you have created your Quantum Trading account all you need to do now is to click the download link, unzip the download, and then copy and merge as explained in the links below:
You will find the download link under Step 2 below : ( please leave the Account Code window blank as the system will automatically generate this unique code for you and add it to your user dashboard once you have installed the indicator)
http://mt4.quantumtrading.com/quantum-trading-indicators-lifetime-license-new-installation-and-activation-guide/
Below are some short videos which explain how to get started quickly
Please go ahead and click the download link and then once the file is downloaded, extract from the .zip file and then copy and merge to the MQL4 folder as explained above. All that remains is to ensure that the DLL option is enabled on the MT4 platform and that you have added your email address to the docs folder in the installation (this is explained above).
If the indicator is a new addition to the range, you may need to download and reinstall the complete package of indicators to add it to your Navigator window to update the current list. If it is not in the Navigator, please just download and install as before, and this will then add the latest indicators to the Navigator for you. This will overwrite the existing indicators and update with all the latest indicators and versions. You can do this here:
http://mt4.quantumtrading.com/quantum-trading-indicators-update-transfer-reinstallation-guide/
Please check your spam folder. If it is not there, please contact us and we will set a temporary password for you. Please send an email to helpdesk[@]quantumtrading.com
The NinjaTrader indicators are enabled and licensed using the Machine ID of your PC. This is a unique number which can change from time to time, particularly during software upgrades and also any memory or hardware changes to your pc. This is the reason your indicators have stopped working and you are receiving a message to contact us. Please check your Machine ID and send it to us and we will update your licence to the new reference. You can locate your Machine ID by opening your NinjaTrader terminal and selecting the Help>About. The old licence will then be timed out and replaced with the new one. Your indicators will work immediately once again.
Shop
Yes. If you are in an EU member country then VAT is automatically applied to your total cart price. You can see the computation before checking out where you will see whether VAT is applied or not.
Yes. Even without a PayPal account, you can pay with your credit or debit card. In the checkout page, please click PROCEED TO PAYPAL. You will be redirected to a PayPal page where you can choose the option “Don’t have a PayPal account? Pay with your debit or credit card as a PayPal guest”
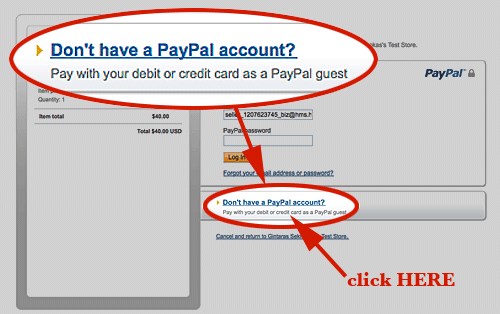
Just fill up the required fields and submit to complete the transaction.
- With regard to all our indicators, once you have purchased them we offer all our customers the option to transfer to other platforms in the future, at no cost whatsoever. Many of our customers start with the MT4 package and then move to NinjaTrader later as their trading experience grows, and our philosophy is very simple. We believe your investment in our tools and indicators should be protected at all times, so once you have invested there is nothing else to pay.
- You can transfer from one platform to another as often as you like, and as we develop more in the future, such as Tradestation, the same applies. There is nothing further to pay. Many of the indicators will be common to both platforms such as the CSI/CM, support and resistance etc and sometimes there are some difference due to the sophistication of the platform. For example on NinjaTrader this has live ticks and so we have the Tickspeedometer indicator there which is not available on MT4, but generally it is easy to do a like for like transfer, and we are always very flexible with all our customers.
- All future upgrades and enhancements are included, and if you invest in the full package then we also add future indicators free of charge. Many of our full package customers on Ninja and MT4 have just received the VPOC free, ( retail $197). The base price of our full packages never changes, even when we add other indicators. We have recently developed a Renko indicator for MT4 which again full package customers received free of charge. If you invest in the full package you will be notified automatically when a new indicator is released and this will then be added to your Quantum Trading user dashboard. All you will then need to do is to download and install the latest package which will then add this indicator to your user dashboard.
- The only charge we will make for ongoing support is where you request a Teamviewer session. This is provided free of charge in the first month, but if you do require this in the future, each session will be charged at $30 and available to purchase in the Quantum Trading shop. This is entirely optional.
We do not usually offer a free trial however, all of our indicators are supplied with a 7-day money back guarantee. This is a no questions asked refund policy, and gives our customers the option to trial the indicators for seven days. During this period, if you find that the indicators do not fit your trading style or strategy, simply let us know and we refund by return with no questions asked.
Yes we do. You can check out our Special Deals in the following link. We offer a bunch of them in each platform.
If you would like to purchase a second licence, please just email us at helpdesk@quantumtrading.com and our accounts team will create a coupon for you to apply in the shopping cart. This will discount the indicator or indicators by 50% at checkout. Please just let us know which indicator or indicators you would like to purchase, and we will then create a unique coupon code for you to use in the shop. Simply select the indicator or indicators and at checkout copy and paste the coupon in the coupon window. The total will then be reduced by 50%.
If you re buying for MT4, once complete we will then send an invitation code as before, and you will then need to create a second account on Quantum Trading, but with a different username and email address. When you activate your second licence please make sure to add this email address to the docs file during the installation otherwise your indicators will not work on the second account.
If you are buying a second licence for NinjaTrader, we will require the Machine ID from your second machine in order to create this on the system as an additional licence.
Troubleshooting
This error means that you are trying to load a MetaTrader 4 Quantum Trading indicator that you haven’t purchased yet. To clear this error message you need to remove the indicator from the chart which is generating this message.
In some cases you will encounter this error even when the indicator is supposed to be enabled. Usually it occurs when your internet connection is unstable and/or your MT4 terminal fails to login to its trading account.
This error occurs when you have reinstalled your MT4 Quantum Trading indicators in a terminal logged in to a new/different trading account. As you may already know, Quantum Trading indicators on MT4 can be used in one trading account at a time. Sometimes, a certain aspect of your current trading account changes which affects the indicator’s authentication process.
In any case, simply login to your account at http://enable.quantumtrading.com and go to your User Dashboard. Erase the current code in the Account Code field and click on the Update button. This will remove the old account code which would allow the indicators to bind itself anew to your MT4 trading account. After this you can go back to your terminal and and test if the error is resolved.
If you have purchased a Quantum Trading indicator and you are getting this error, it means that you may have incorrectly entered your email in your Data Folder’s MQL4 > Files > quantum_enabler_email.txt.
Open the text file above and type the email address you used to register then Save. Please make sure that this file contains ONLY your email and nothing else. Also, please make sure that you have entered this correctly and precisely. Your email address is used as part of the validation process, so it must be correct and match the one used EXACTLY.
This error means that you are trying to load a MetaTrader 4 Quantum Trading indicator that has expired its trial period.
If you have the indicators visible in the Navigator:
- Open your MT4 platform
- Go to View>Terminal and this will open a window at the bottom of the platform.
- Then select the Experts tab
- Then drag and drop an indicator to a chart and in the window at the bottom of the screen you will see any error messages displayed which will then guide you to the potential issue. Any error messages will be displayed with a red symbol alongside. Please read the message and send us a screenshot if the message is not clear. The most common error messages are as follows:
- Any reference which includes a reference to a ‘DLL’ is an error in the installation process. The most likely cause is either this file has been removed by any virus protection software, or you have unzipped and then extracted the files from the folder. Please check and reinstall following the steps very closely.
- Any reference to a missing email signals you have not added your email address to the docs folder during the installation. If you have missed this step, please go back and copy and paste your email address. If you have already completed this step but are still receiving an error message please make sure there are no spaces included either at the beginning or end of your email address in the file.
- If you have installed the indicators correctly and they are still not working, please make sure you have remembered to enable the DLL option which is explained in the installation procedure
The basic problem is simply that every time NinjaTrader release an update,
they then introduce code breaking changes which have to be fixed in order
for the indicators to work with that particular release. This has occurred
on almost every release, so the process we have followed so far is to test a
release, report bugs, fix the code breaking changes, and then release. This
process has occurred on each release, and what we have also seen on each
release is that new code breaking changes are being introduced all the time.
As far as we can tell the platform seems to be in a permanent beta format,
and not stable at present and we are still waiting for some bug fixes to be
included in the latest releases which have been outstanding for some months.
As you can appreciate the amount of work we have put in so far has been
immense, but we believe we are still some way from providing a stable
solution for our customers on NT8. Whilst we appreciate that NT8 has some
cool features, we are suggesting to our customers that they remain with NT7
for the time being, until the NT8 platform has been fully tested and cleared
of the code breaking changes which seem to be a constant issue at present.
Naturally we do appreciate your patience and we will keep you posted as we
move forward, but for the time being NT7 is our recommendation until further
notice.
Our first suggestion is to download and install the latest version of the indicators as these have all been optimised to maximise performance and reduce load, and you can find the latest download link here:
http://mt4.quantumtrading.com/quantum-trading-indicators-lifetime-license-new-installation-and-activation-guide/
Below are a couple of articles which explain how to manage your MT4 platform and I hope the following comments and suggestions will help improve the performance for you. Much will depend on how long you have been using one platform and as you can see from the following a build up in history is one of the causes.
There are many reasons that a trading platform slows down and the MT4 platform is not alone in this respect. Every time a trading indicator is added to a chart, this increases the amount of processing required, and naturally the more charts and indicators are open at the same time, then the greater the load on the pc. As you can appreciate this problem is highlighted further when running on a laptop and the chip speed and RAM available will have a bearing, as indeed will your broadband speed.
With regard to broadband it is always better to use a hard wired option rather than wireless, as the amount of data can slow down the wireless broadband considerably at busy periods. We ALWAYS advise customers to use a hard wired option wherever possible, and this alone should make a huge difference to the stability of data flow during busy periods. In addition you may wish to consider alternatives to the standard broadband which include bonding of ADSL lines to increase upload and download speeds dramatically and using standard copper wires, or alternatively a leased line which is then dedicated to your own traffic. Both are more expensive options but for full time trading something to consider in the longer term.
In order to help, I have included a couple of links to two useful articles which explain how you can help to speed up your MT4 platform in various ways. As you will see in the first article, there are several factors and not least are the number of charts, and the length of time that the platform has been running which all add to the build up of data, which all has to be processed by your CPU with more RAM used.
As you will see from this article, using the Profiles option is one way to have charts loaded, but not open yet easily accessible when required, and in fact we have recently recorded a video on how to create and save profiles – if you need help with this please just let me know and I can send over the link for the video. Restarting your MT4 platform will also help to free up memory. Perhaps the most important is to reduce the maximum bars in history and the maximum bars on the chart. This will use far less memory on live or demo trading, and is really only required for back testing.
The two articles are here:
http://www.terraseeds.com/blog/2014/11/2-ways-to-optimize-speed-up-metatrader-mt4-performance/
http://4xtrader.net/simple-tips-to-reduce-mt4-memory-use/
My suggestions would therefore be to follow the tips and advice in the above articles, and reduce the number of charts you have open at any one time by using the Profiles option. As you can appreciate the Quantum indicators are very sophisticated and there is a huge a amount of data processing that goes on behind the scenes, particularly for the Currency Strength Indicator, the Currency Matrix, and the Support and Resistance indicator so you will need to bear this in mind when you have multiple charts open, and perhaps running other indicators alongside also.
There is also a further solution which involves running multi versions of MT4 which helps to speed things up and also managing memory and resources on the system. We have added this to the support pages and you can find the details here – this is a more advanced solution but one which works very well:
Finally you may wish to consider a much faster trading machine and here we recommend those specified for gamers as one option to consider. They are expensive but when running multiple platforms and monitors provide the over clocked speed you will need to keep data running smoothly.
If your CSI is simply displaying the currency icons but you have no currency lines, then the problem is related to a suffix or prefix on the currency notation. The standard notation is EURUSD,M1 but some brokers then add additional characters or text before or after the currency notation. You will need to add these to the inputs for the indicator for it to work correctly with such brokers.
On the videos section of the site below for MT4, you will find a specific video which explains how to add a suffix or prefix to the indicator in the user inputs. Please just enter the link in your browser or click below and then scroll down to the appropriate video:
In the link below, if you scroll down the page, again you will find an explanation of how to add this to the inputs for the indicator:
In your case, you have a suffix which is (£) and this is what you will need to add as explained in either of the above, and once completed then your indicator will be working correctly and in all timeframes.
Your MT4 terminal may have insufficient data for the Live Renko Charts indicator to properly create full Renko charts. You can resolve this by manually initiating the download of all the data of your desired symbol/currency pair.
- Open your MT4 terminal.
- Go to Tools > History Center
- Find and select the symbol/currency pair you are currently working on
- Click Download
The most common issue here (aside from not being installed properly) is that MT4 broker delivers its symbols with a prefix or a suffix. You can check this in your Market Watch. This is often not obvious, and can sometimes be a simple full stop, a colon, semi-colon or letters. Sometimes these include number as well. For example EURUSD,H1 is the standard but EURUSDpro,H1 has a suffix after the currency of “pro”. If so you will need to add this to the user inputs for the currency matrix to work correctly
To fix this please open the indicator’s Inputs tab and scroll down to find the Currency Suffix input field (or Currency Prefix if the extra characters appear before the symbol). This is the variable field that you will need to update, if your FX broker delivers your currency pairs with a suffix. As an example this might be EURUSDm, in which case you would need to enter the value m in the currency suffix field. If your currency pairs are delivered with a suffix, then you MUST enter this in this field, otherwise your indicator will not work.
Usage
Purchasing any of our MT4 indicators grants you a single lifetime license. Our lifetime license allows you to use the indicators in one MT4 trading account at a time. This means that you can run the indicators in more than one computer as long as in each of those computer’s MT4 terminal, you are logged on to the same trading account.
You are free to transfer it across different MT4 trading accounts (say, a demo account to a live account) any time you wish however you cannot use them simultaneously unless you purchase a second license which costs 50% of the original price as stated here at the third paragraph of our installation guide:
http://mt4.quantumtrading.com/quantum-trading-indicators-lifetime-license-new-installation-and-activation-guide/
To avail the 50% discount on your second license, a coupon code is provided to customers upon request at helpdesk[@]quantumtrading.com.
Yes you can. However, because our indicators require the full Windows environment to run properly, we strongly recommend using Parallels Desktop for Mac which allows you to run an entire functioning Windows OS inside your Mac computer. As such, the Quantum Trading indicators cannot run on MT4 with Windows compatibility layers such as Wine or PlayOnMac thus we urge our customers to use the former.
To learn more about the system requirements of our MT4 indicators please refer to the link below:
This is something we offer to all our customers and completely free, so you can change from one platform to another at any time in the future at no cost. The reason we offer this is simply we understand that many traders start with a platform such as MT4 and then migrate to another such as NinjaTrader as their knowledge and skills develop. This means your investment is always fully protected and you have an upgrade path to other platforms as we bring them on stream in the future. So there is no need to worry. If you start with the MT4 tools and then in the future wish to move to NinjaTrader, we simply transfer your licence across along with the indicators, at no charge. There is no time limit whatsoever, and of course this applies to all the other platforms we are currently developing. In the plan this year we have Tradestation and Metastock along with Multicharts and these will be added to further next year. As a company we believe in constantly expanding the platforms available both for our existing customers and also new ones to Quantum Trading.
You can use the Tick Speedometer on both the spot fx chart and also currency futures in exactly the same way. However, as you can see on the screenshot, there is a significant difference between the two tick speeds for these markets as the tick activity in both is very different. Indeed this would also be highlighted further if we were to consider the Tick Speedometer in action when the physical futures exchange is closed, and here we would see very low tick activity on the 6E which would then be trading on the electronic market only. The indicator can therefore be used solely on either market or in tandem for validation of participation or the lack of participation in a related market.
All our indicators are sold on a single licence basis and they are validated using the unique MT4 account code and your email address. What this means is that you can use the indicators on several machines at the same time, provided this is on the same MT4 account. This allows you to run them on a pc when at home and a laptop when travelling and they will work simultaneously on both devices. If you do wish to run them on different accounts at the same time, then you would require a second licence which is charged at 50% of the first.
However, there is also another option as we give you complete control over your indicators via your own user dashboard which you create on the first download. This allows you to transfer the indicators from one platform to another at any time and as often as you wish – there is no limit. So here for example, if you had a live and a demo account, you could transfer from one to the other at any time, and simply switch the indicators from one account, to the other, and then back again. So the options are as follows and the indicators work in an identical way whether on the demo or live account:
- Run one set of indicators on several machines at the same time using one licence
- Run one set of indicators on different accounts but not at the same time – just switch from one account to the other as required
- Run two sets of indicators on different accounts at the same time, but with a second user licence.
All our indicators are sold on a single licence basis and the validation process for NinjaTrader is different and utilises the Machine ID for verification and activation. The Machine ID is a unique number which is specific to your pc, and therefore in order to run a second set of indicators on this platform will require a second licence. These are charged at 50% of the first.
Windows XP is no longer a supported version of Windows, and our indicators do not work with this version. The oldest version of Windows that we support is Vista and above and we do explain this on the site:
You can switch the mode of Trend Monitor in its Inputs tab. Setting Mode to 1 will change it to a yellow oscillating line. Here’s how to use the Trend Monitor with both modes on:
- Drag and drop the indicator from the Navigator window, and leave with the default setting of mode 0. This will display the solid bar on your chart.
- Drag and drop a second copy of the indicator from the Navigator window, ON TOP of the first one, but this time change the mode value to 1 ( this is explained below). When done, simply OK to confirm and the yellow trend line indicator will then appear overlaying the TrendMonitor solid bar.
- If you prefer to have your trend line indicator separately displayed, simply drag and drop anywhere else on the chart.
As you can appreciate each platform and data feed delivers the data in a slightly different way which is then reflected in the indicators we can develop for each platform. In the case of indicators such as the Currency Strength Indicator and the Currency Matrix for example, the data we use here is comparable across the platforms and therefore we can develop identical indicators which can then be replicated in an identical way ( the same is true for the Trend Monitor, Trend Dots, Pivots, Volatility etc). However for some indicators the data feed can vary, with some feeds giving us additional flexibility to offer indicators which are unique to the platform. One example here is the TickSpeedometer which is unique to Ninjatrader and which we cannot replicate on MT4 as the data feed on MT4 does not offer us the tick history to create the indicator. On other platforms in the future we will be able to replicate the TickSpeedometer indicator such as Tradestation and Esignal as the platforms have this flexibility.
Moving to the support and resistance indicators for MT4 and NinjaTrader, again this was governed by the data feed and manipulation of the data to create the indicators. The two indicators work in a similar way but with NinjaTrader, the Kinetick data feed also gives us the option to add further details to these levels such as the variation in colors and also the number of times a level has acted as accumulation or distribution. Both are based on the price action and behaviour at reversal points, with the data feed itself and the data history then allowing us to be more flexible in the way the data is then presented. This is not to say one is better than the other – it is simply a question of presentation and style dictated by the data feed on the platform.

